Trang quản trị khóa học
Mục đích: Cho phép các Admin khóa học (người quản lý khóa học) đăng nhập và tương tác với hệ thống.
- Admin khóa học được tạo bởi User (người dùng) có vai trò TCNS (cán bộ Đào tạo của đơn vị Tổ chức khóa đào tạo). User TCNS sẽ thiết lập cho Admin khóa học được quản trị những khóa/lớp nào trên hệ thống.
- Admin khóa học thường được cấp cho Cán bộ quản lý lớp học của các đơn vị đối tác được thuê để đào tạo/ giảng dạy: như các trường, các trung tâm đào tạo ...
Đăng nhập vào trang HRMS:
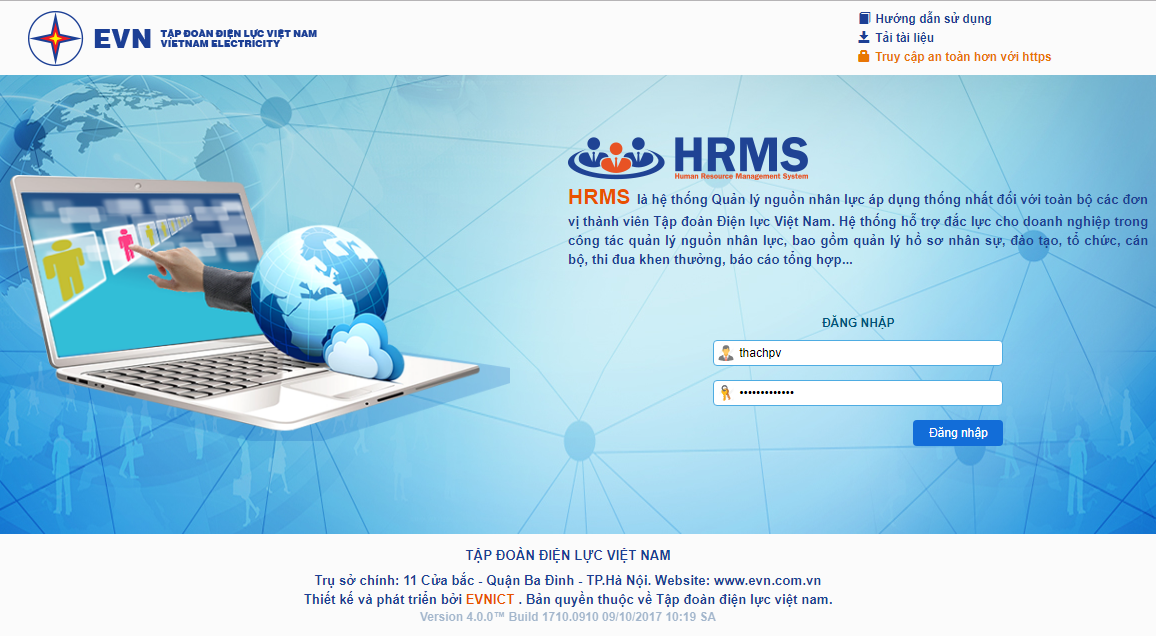
Admin khóa học nhập thông tin tên đăng nhập và mật khẩu, sau đó click Đăng nhập để truy cập vào trang giao diện dành cho Admin khóa học.
Sau khi đăng nhập vào, trên menu góc trái, chọn Quản lý khóa học/ Trang quản trị khóa học: Giao diện trang Quản trị khóa học sẽ hiển thị sau như:
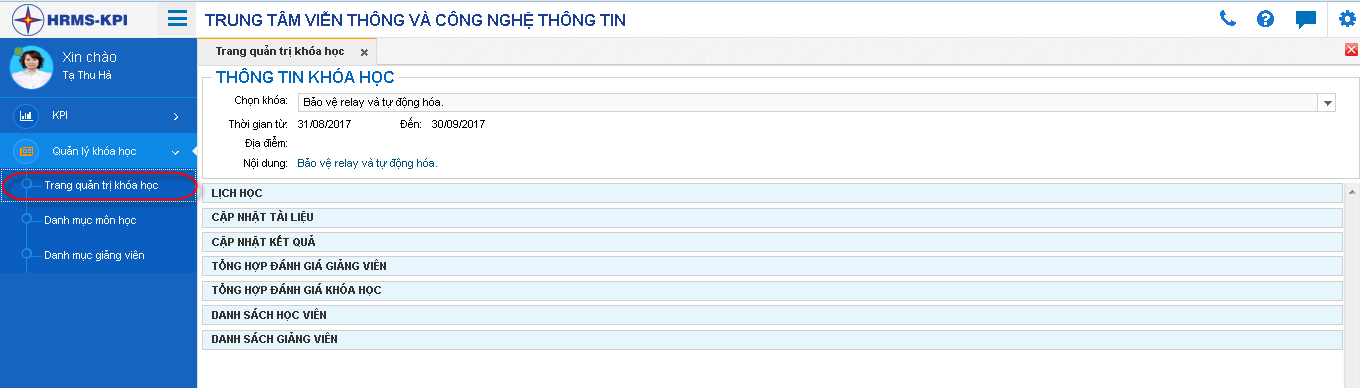
Admin khóa học được phân quyền khóa học nào, thì hệ thống sẽ tự động hiển thị thông tin khóa học lên màn hình Quản trị khóa học, kèm theo nhóm thông tin sau:
1. Lịch học: Cho phép Admin khóa học tạo lịch học trên hệ thống. Lịch học này sẽ được gửi cho Giảng viên/ học viên tham gia khóa học.
2. Cập nhật tài liệu: Cho phép Admin đẩy các tài liệu của khóa học lên hệ thống. Các tài liệu sẽ được gửi cho học viên tham gia khóa học.
3. Cập nhật kết quả: Cho phép Admin cập nhật kết quả học tập của các học viên theo từng môn học/ hoặc Import kết quả từ file excel vào hệ thống.
4. Tổng hợp đánh giá giảng viên: Tập hợp các đánh giá của học viên về giảng viên
5. Tổng hợp đánh giá khóa học: Tập hợp các đánh giá của học viên về khóa học
6. Danh sách học viên: Sử dụng để tra cứu/ In danh sách học viên
7. Danh sách giảng viên: Tra cứu/ In danh sách giảng viên
Created with the Personal Edition of HelpNDoc: Write eBooks for the Kindle
Cập nhật Lịch học
Khi Click vào group Lịch học, danh sách chi tiết các môn học của khóa học đã chọn sẽ được hiển thị theo giao diện sau

Thao tác:
- Bước 1: Bấm nút Cập nhật lịch học. Hệ thống hiển thị màn hình Cập nhật thời khóa biểu như dưới:
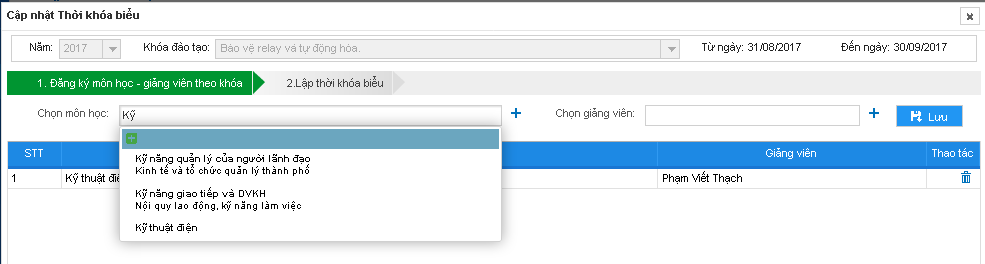
- Bước 2: Gõ tên môn học tại mục Chọn môn học. Hệ thống liệt kê danh sách các môn học đã được khai báo sẵn trong hệ thống. Người dùng thao tác chọn vào tên môn học cần thiết
Lưu ý: Nếu hệ thống không có tên môn học cần cập nhật, người dùng bấm vào nút  ngay sau ô Chọn môn học để khai báo bổ sung thêm Môn học mới.
ngay sau ô Chọn môn học để khai báo bổ sung thêm Môn học mới.
- Bước 3: Thao tác tương tự với mục Chọn giảng viên.
- Bước 4: Bấm nút LƯU để lưu để điền thông tin vào danh sách bên dưới.
Lưu ý: Thao tác lặp lại các bước 2 đến bước 4 để chọn xong đầy đủ danh sách Môn học/giảng viên của khóa học. Sau đó, chuyển sang bước tiếp theo
- Bước 5: Bấm chọn vào bước 2.Lập thời khóa biểu, hệ thống hiển thị màn hình như dưới:
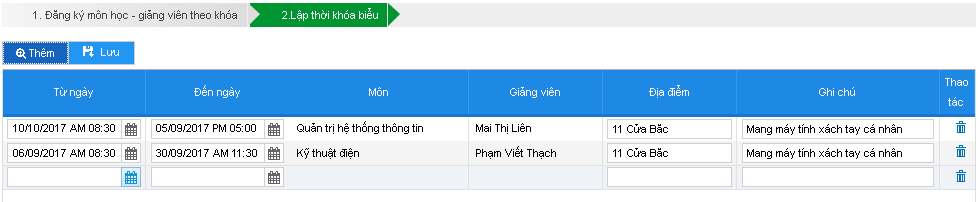
- Bước 6: Bấm nút Thêm, hệ thống xuất hiện một dòng trống trên lưới, cho phép người dùng nhập các thông tin:
+ Từ ngày/ đến ngày: Nhập ngày-tháng-năm - giờ - phút.
+ Môn: Bấm chuột vào tại cột Môn, hệ thống liệt kê danh sách các Môn được thiết lập trong khóa học, cho phép người dùng chọn 1 môn trong danh sách.
+ Giảng viên: Chọn giảng viên đã được chỉ định cho môn học.
+ Địa điểm: Nhập địa điểm
+ Ghi chú: Nhập ghi chú
Lặp lại bước 6 cho đến khi đã Cập nhật xong đầy đủ lịch học.
- Bước 7: Bấm nút Lưu để ghi thông tin vào hệ thống.
Created with the Personal Edition of HelpNDoc: iPhone web sites made easy
Cập nhật tài liệu
Admin khóa học được quyền cập nhật Tài liệu cho tất cả các Môn học trong khóa.
Mục Cập nhật tài liệu trên Trang Quản trị khóa học (hình 1):

Màn hình gửi tài liệu (hình 2):
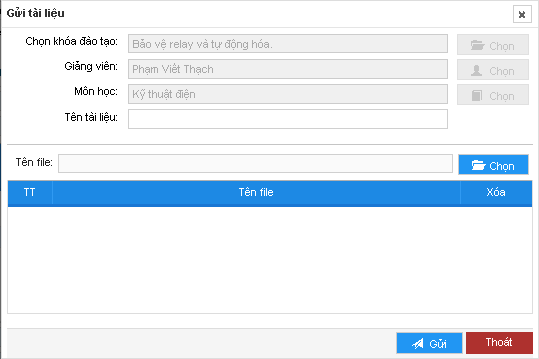
Thao tác:
- Bước 1: Tại mục Cập nhật tài liệu, hệ thống load sẵn danh sách các môn học của khóa học. Người dùng bấm vào biểu tượng tại cột Gửi tài liệu. Hệ thống hiển thị màn hình Gửi tài liệu (hình 2)
- Bước 2: Nhập Tên tài liệu tại mục tương ứng.
- Bước 3: Bấm nút Chọn, hệ thống bật cửa sổ File Upload, người dùng chọn file tài liệu cần đưa lên hệ thống. Người dùng có thể chọn nhiều file tài liệu tùy ý.
- Bước 4: Bấm nút Gửi, hệ thống đóng màn hình Gửi tài liệu và quay về màn hình Trang quản trị khóa học, với các thông tin về tài liệu vừa được Upload (tên tài liệu, ngày gửi và biểu tượng Tải tài liệu)
Lưu ý 1: Người dùng có thể lặp lại các bước từ 1 - đến 4 để Gửi tài liệu cho tất cả các môn học của khóa.
Lưu ý 2: Nếu cần tải tài liệu đã được Upload lên hệ thống, người dùng Click chuột vào biểu tượng  tại cột Tải xuống, hệ thống hiển thị danh sách các file tài liệu của môn học, bấm chọn vào biểu tượng tải tương ứng với file cần tải (xem hình dưới)
tại cột Tải xuống, hệ thống hiển thị danh sách các file tài liệu của môn học, bấm chọn vào biểu tượng tải tương ứng với file cần tải (xem hình dưới)
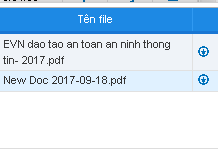
Created with the Personal Edition of HelpNDoc: Generate EPub eBooks with ease
Cập nhật bảng điểm
Admin khóa học được quyền cập nhật bảng điểm cho tất cả các Môn học trong khóa.
Mục Cập nhật kết quả trên trang Quản trị khóa học (hình 1):

Màn hình Cập nhật bảng điểm (hình 2):
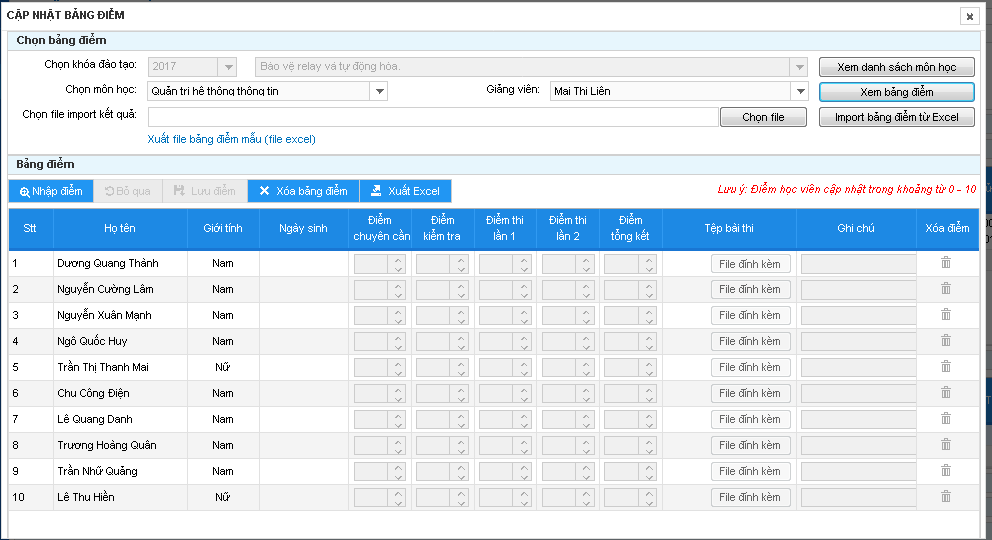
Thao tác:
- Bước 1: Tại mục Cập nhật kết quả, người dùng Click chuột vào biểu tượng  tại cột Cập nhật bảng điểm (hình 1). Hệ thống hiển thị màn hình Cập nhật bảng điểm như hình 2
tại cột Cập nhật bảng điểm (hình 1). Hệ thống hiển thị màn hình Cập nhật bảng điểm như hình 2
- Bước 2: Tại màn hình Cập nhật bảng điểm, người dùng có thể tiếp tục thao tác Nhập điểm, theo hướng dẫn từ bước 3 - 6. Hoặc có thể thao tác Import bảng điểm từ file Excel theo hướng dân bước 7 - 9
- Bước 3: Bấm nút Xem bảng điểm, hệ thống hiển thị danh sách học viên bên dưới.
- Bước 4: Bấm nút Nhập điểm, sau đó nhập giá trị điểm tại một trong các cột: Điểm chuyên cần/ Điểm kiểm tra/ Điểm thi lần 1, 2/ Điểm tổng kết.
- Bước 5: Bấm nút File đính kèm tại cột Têp bài thi, nếu cần đính kèm bài thi.
Thực hiện lặp lại bước 4-5 cho đến khi nhập hết điểm cho các học viên.
- Bước 6: Bấm nút Lưu điểm để ghi thông tin vào hệ thống.
- Bước 7: Để Import bảng điểm từ file Excel. Người dùng bấm vào :  trên màn hình, hệ thống sẽ xuất file excel mẫu để điền kết quả (như hình dưới)
trên màn hình, hệ thống sẽ xuất file excel mẫu để điền kết quả (như hình dưới)
- Bước 8: Nhập giá trị điểm vào các cột Điểm chuyên cần, Điểm kiểm tra ... Lưu file excel.
- Bước 9: Bấm nút Chọn file trên màn hình CẬP NHẬT BẢNG ĐIỂM
- Bước 10: Bấm nút Import bảng điểm từ file Excel. Hệ thống điền các giá trị kết quả điểm trong file excel vào lưới danh sách .
- Bước 11: Bấm nút Lưu điểm để ghi thông tin vào hệ thống.
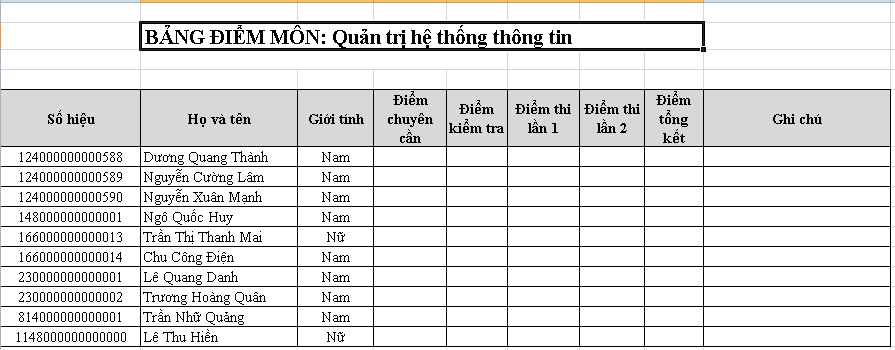
Created with the Personal Edition of HelpNDoc: Free Kindle producer